Photoshop水彩画效果教程,教你ps艺术黑白水彩画效果制作方法
PS是一款非常好用的图片处理软件,能够帮助我们实现各种图片处理效果,一些我们非常喜欢的艺术效果也是可以应用ps来实现的,比如水彩画效果,那么ps水彩画效果应该如何实现呢?下面品索为大家分享Photoshop水彩画效果教程,教你ps艺术黑白水彩画效果制作方法,大家注意ps工具的应用和技巧。
水彩画制作方法有很多,这里介绍稍微复杂的方法。大致过程:先把图片转为黑白效果,然后多复制几层,每一层都需要用滤镜做出类似水彩纹理,然后改变混合模式,并用蒙版控制范围。后期适当微调即可。
原图

最终效果

第一步:新建ps文件,导入相片
新建一个600 * 400像素的文件,打开人物素材拖进来,如下图。

第二步:把图片转为黑白效果
创建色相/饱和度调整图层,把图片转为黑白效果。
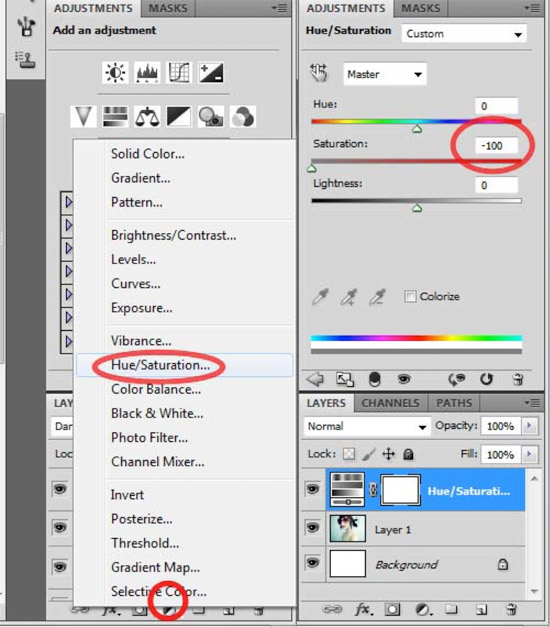
第三步:图片调色处理
创建色彩平衡调整图层,对阴影、中间调、高光进行调整,参数设置如下图。
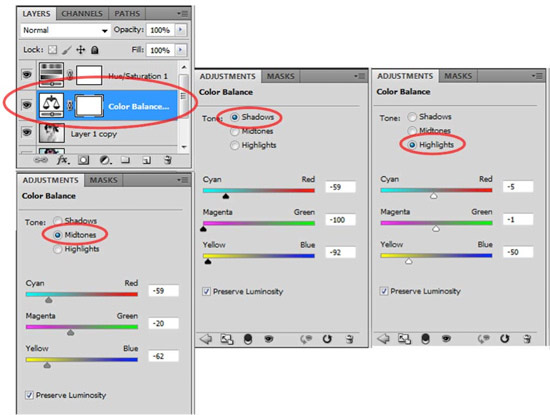
第五步:合并图层
合并所有图层,并命名为“女孩”。

第五步:填充图层,合并图层
新建一个图层填充白色,移到“女孩”图层下面,回到女孩图层,双击调出图层样式,设置混合选项,按住Alt键调动白场滑块,如下图。然后合并所有图层,再命名为“女孩”
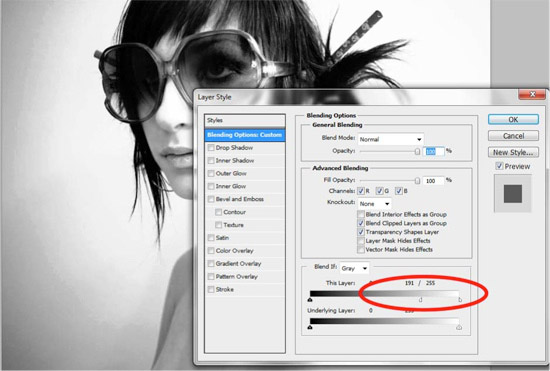
第六步:继续图层填充操作,添加滤镜
在背景图层下面新建一个图层填充白色。然后选中女孩图层,按Ctrl + J 7次,复制7个副本图层。
把副本图层都隐藏,选中“女孩”图层,执行:滤镜 > 模糊 > 动感模糊,角度设置为“-22”,距离设置为484。确定后再执行:滤镜 > 艺术效果 > 水彩,参数设置如下图,确定后把图层不透明度改为:60%。
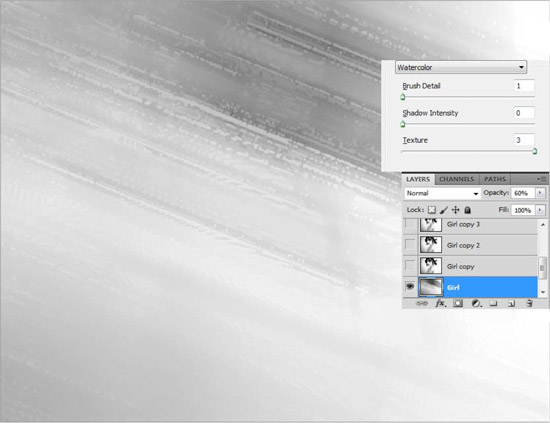
第七步:添加滤镜操作
选择“女孩副本”图层,同样执行:滤镜> 模糊 > 动感模糊,角度设置为22,距离设置为247,确定后再执行:滤镜 > 艺术效果 > 水彩,数值默认。确定后把图层不透明度改为:85%。
执行:编辑 > 变换 > 顺时针翻转90度,确定后再执行:滤镜 > 扭曲 > 切变,参数设置如下图,确定后执行:编辑 > 变换 > 逆时针旋转90 度,
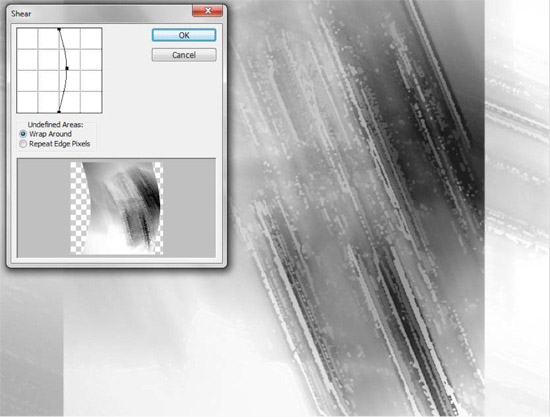
变形操作
按Ctrl + T 变形,稍微压窄一点,如下图。
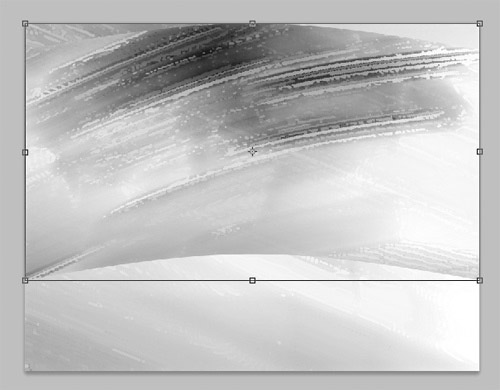
第八步:蒙版操作
添加图层蒙版,旋转黑白渐变拉出底部透明效果。
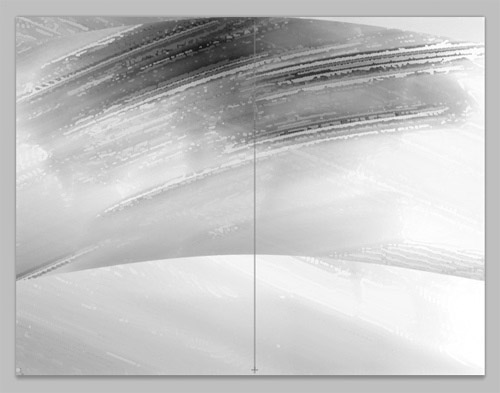
第九步:更改混合模式
把混合模式改为“正片叠底”,效果如下图。
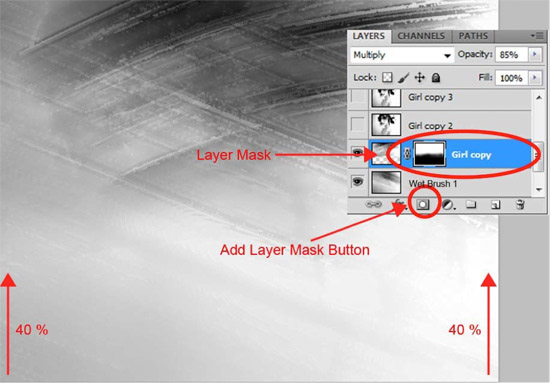
第十步:添加滤镜
显示“女孩副本2”,执行:滤镜 > 画笔描边 > 喷色描边,线条长度为20,半径为20,描边方向“右对角线”;确定后再执行:滤镜 > 画笔描边
> 成角线条,数值:100/50/10。确定后把图层不透明度改为:70%。
双击图层调出图层样式,设置混合选项,参数设置如下图,确定后执行:滤镜 > 模糊 > 高斯模糊,数值为0.8,然后把图层混合模式改为“强光”。
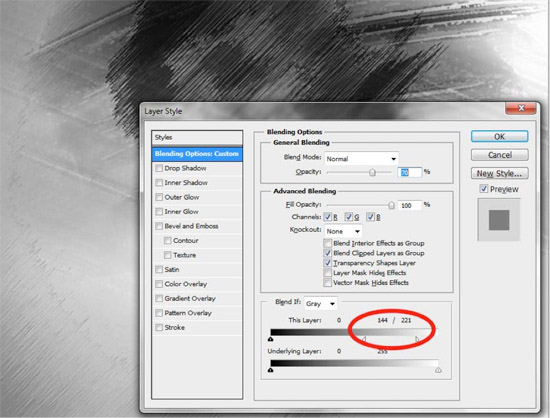
继续添加滤镜
显示“女孩副本3”,执行:滤镜 > 画笔描边 > 成角线条,数值:50/14/3。确定后执行:滤镜 > 模糊 > 高斯模糊,数值为0.4,再把图层混合模式改为“正片叠底”。
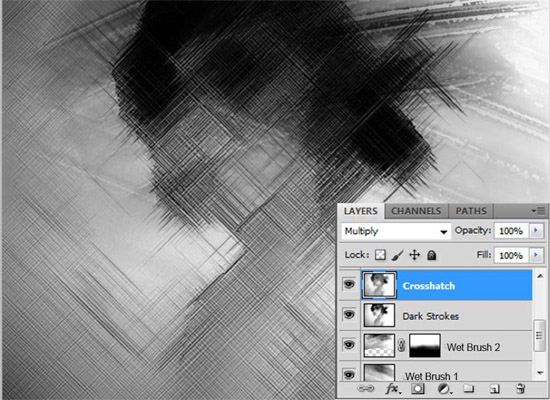
第十一步:擦出人物部分
显示“女孩副本4”,不透明度改为:85%,按住Alt键添加图层蒙版,用白色画笔把人物部分擦出来,效果如下图。
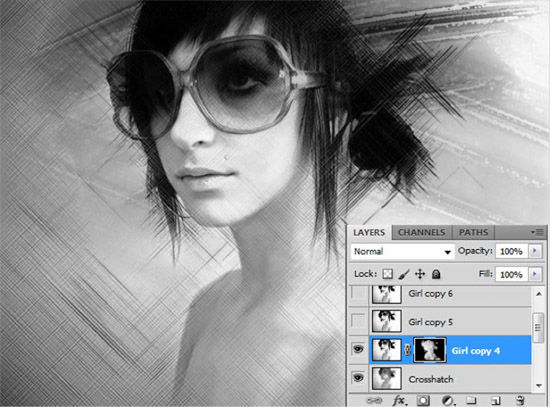
第十二步:蒙版操作,继续获取需要的部分
回到“女孩副本3”,及“副本2”图层,同样按住Alt键添加图层蒙版,用白色画笔擦出所需的部分,效果如下图。
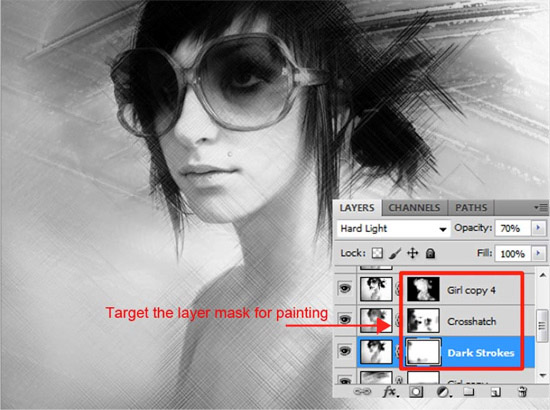
第十三步:蒙版操作,继续获取需要的部分
回到“女孩副本5”图层,把混合模式改为“颜色加深”,按住Alt键添加图层蒙版,用白色画笔擦出所需的部分。
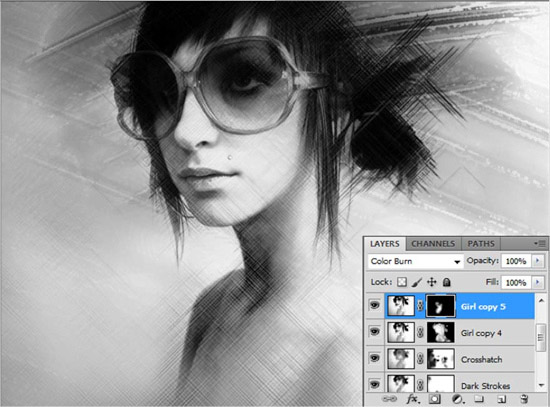
第十四步:添加滤镜
回到“女孩副本6”图层,执行:滤镜> 风格化 > 照亮边缘,数值:1/20/10,确定后执行:图像 > 调整 > 亮度/对比度,数值:150/100。然后把图层混合模式改为“正片叠底”,不透明度改为75%,按住Alt键添加图层蒙版,用白色画笔擦出所需的部分。
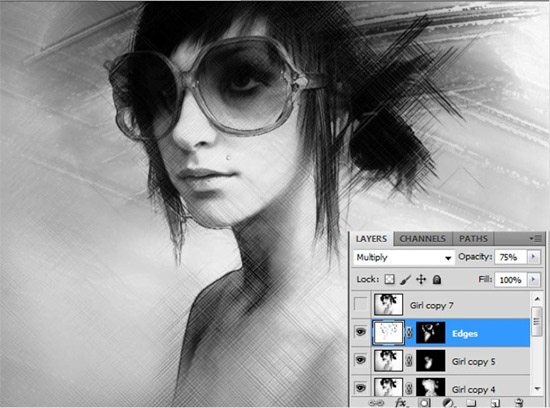
第十五步:添加滤镜
回到“女孩副本7”图层,执行:滤镜 > 模糊 > 动感模糊,数值:0/600,确定后执行:滤镜 > 艺术效果 > 水彩,数值默认。再执行:滤镜
> 扭曲 > 切变,稍微调弯一点。
确定后按Ctrl + T 变换一下角度再把混合模式改为“颜色加深”,不透明度改为:80%。按住Alt键添加图层蒙版,用白色画笔把需要的部分擦出来,效果如下图。
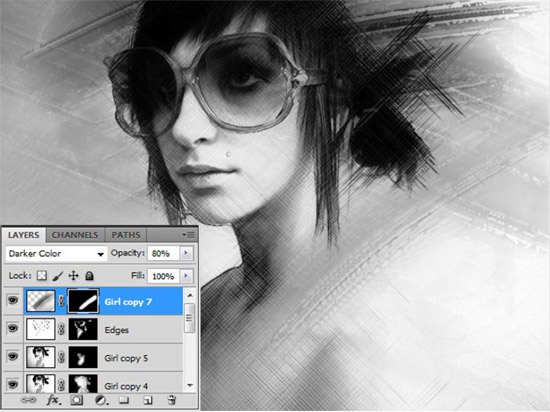
第十六步:添加素材,更改混合模式
打开纹理素材,拖进来,按Ctrl + Shift + U 去色,混合模式改为“变暗”,效果如下图。
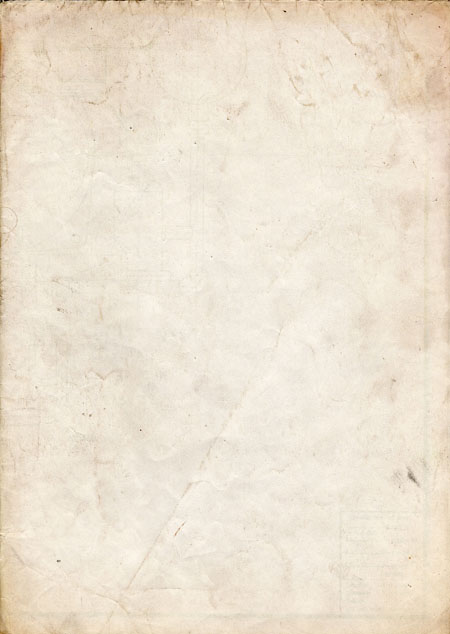
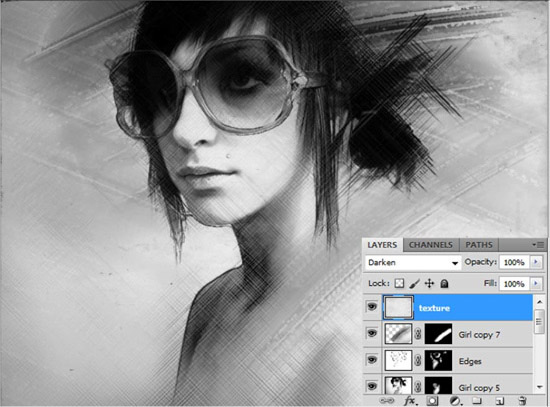
第十七步:着色操作
创建色相/饱和度调整图层,参数设置如下图,勾选“着色”选项。
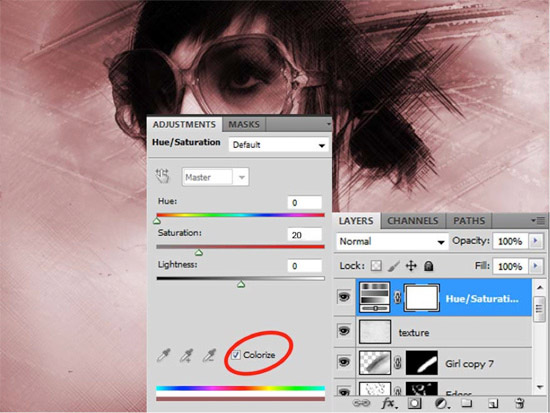
第十八部:获取眼睑部分
把蒙版填充黑色,用白色画笔把眼睑部分擦出来,如下图。
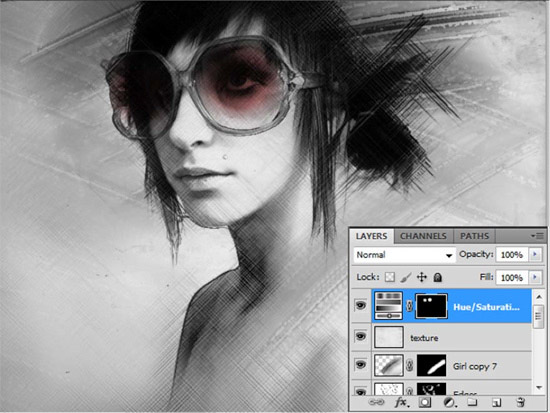
最后调整细节,完成最终效果。

来源:镇锁画楼深处
猜你喜欢
![]()