CorelDRAW批量技巧教程,教你CDR快速将多张图片调成同一大小的方法
为什么在设计软件学习的初期阶段,打好基础非常重要,很多学员不怎么理解,因为软件基础的学习和牢固程度关系着你的后期设计效率的提升,只有基础牢固,设计操作才不会困惑,才不会迷茫。下面品索教育为大家分享cdr官网教程,教你如何提升图片处理效率,两种方法教你CDR快速将多张图片调成同一大小。
使用CorelDRAW如何将导入的多张图片快速更改为同样大小?对于刚接触CDR的小伙伴可能有些迷茫,本文讲述两种调整方法,其中包括保持纵横比的相同宽度的调整方法和利用Ctrl+R重复上一次的操作以保证所有图片尺寸宽高一致的方法。
方法一:自定义导入尺寸
自定义导入尺寸,这个方法在定义图片大小的时候,能够保持纵横比,使图片不变形。但是如果图片一开始的宽高不统一,那么导入自定义尺寸时也将不统一,只能保持所有图片的宽度一致。
1、首先,以导入图片大小确定绘图文档大小,比如宽高180*130。
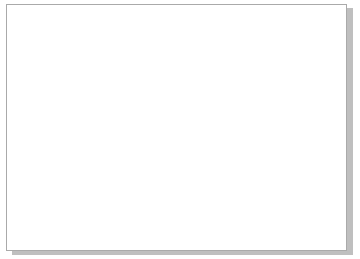
2、执行“文件——导入”命令(快捷键Ctrl+I)。若要选择多个图像,可按住Ctrl键的同时单击图像文件。
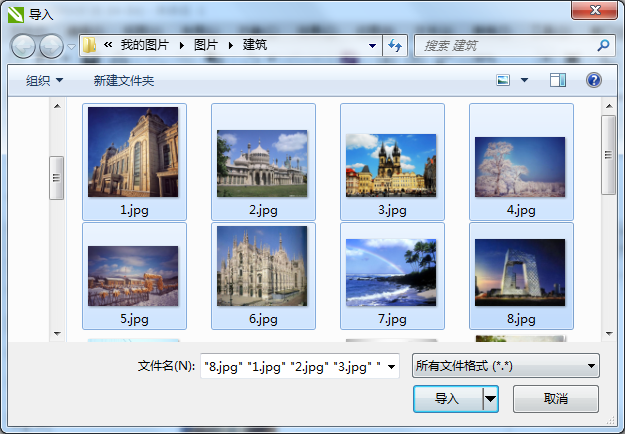
3、单击“导入”按钮之后,光标状态改变,此时,以页面大小(宽度)为准按住鼠标左键拖出一个红色的虚线框,松开鼠标后,图片将以虚线框的大小被导入,依次执行导入的多张图片,如图所示。

还可以导入时重新取样图像,但此方法每次只能针对一张图。
方法二:重复上一次操作
1、导入所需图像,例如绘图区域中有这样一些大小不一图片,如下图。

2、然后选择其中一张图片,在属性栏设置好该图片的尺寸按回车,比如设置图片宽为100mm(在锁定比率的状态下,高自动根据宽的变化而变化)。
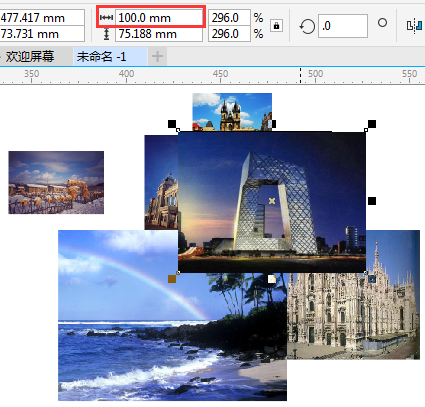
3、然后选择第二张图片按Ctrl+R(重复上一次操作),依次按Ctrl+R就能快速的将所有图片设置成同一尺寸了。

不过,这样更改统一尺寸,对于宽高比不同的图片会产生变形。
猜你喜欢
![]()