PS图片特效处理,教你如何用Photoshop创建超现实的微型画像
PS是一款神奇的软件,我们能够应用ps来实现各种各样的神奇的效果,经常能够看到网络上流传的一些特效图片,其实大部分特效图片的处理我们都是通过ps来实现,如果你能够熟练掌握ps工具,以及拥有良好的创意思维,那么你也能够进行一些有趣的特效图片处理。下面品索教育为大家分享PS图片特效处理,教你如何用Photoshop创建超现实的微型画像,实现一个有趣的图片处理效果。
首先我们打开没有手指的图片:
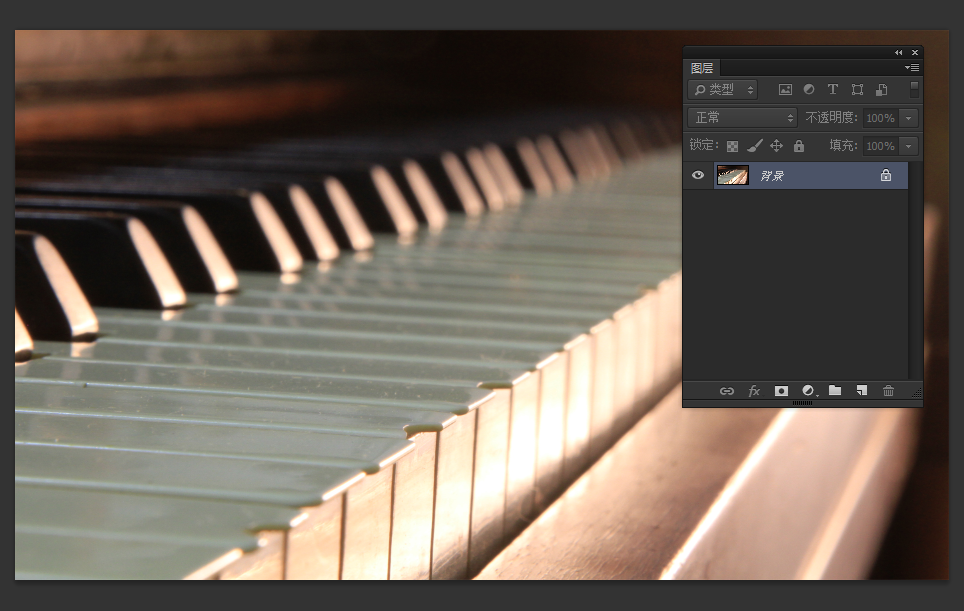
置入有手指的图片,顺带添加个蒙版:
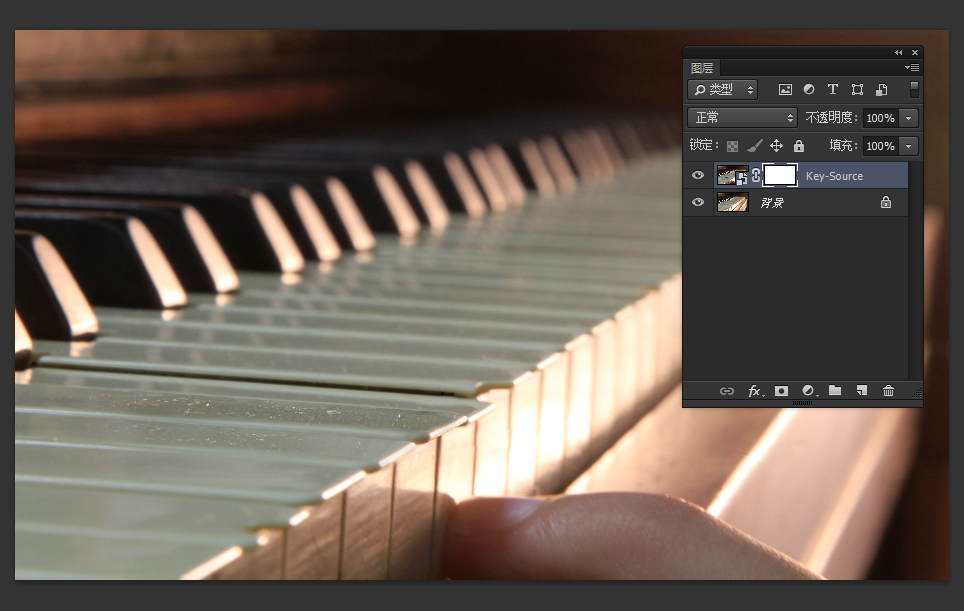
选择画笔工具,然后涂抹掉手指部位,这个时候新手要记住要选中蒙版噢。
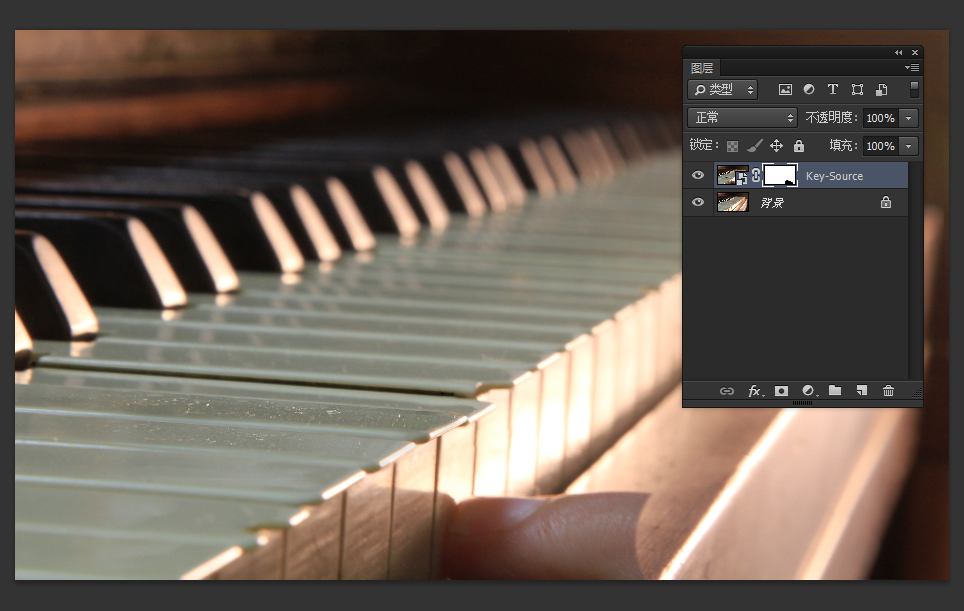
选中钢笔工具,快速扣出来,最后转换为选区,添加个蒙版去掉背景。
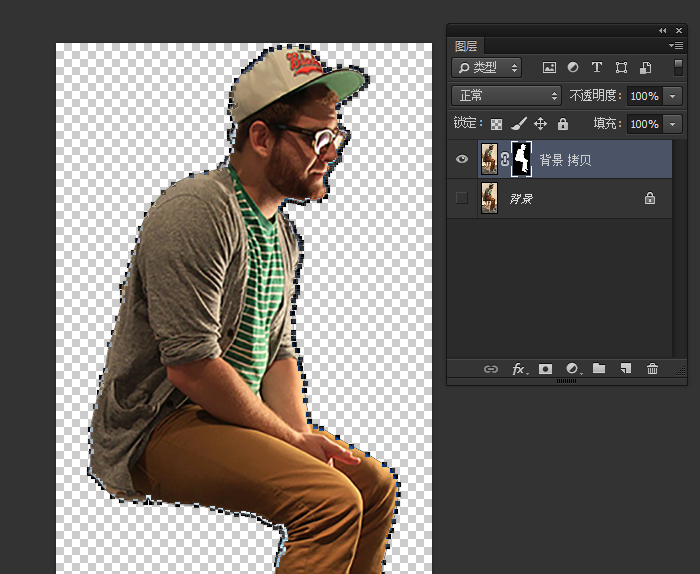
选中人物图层,CTRL-T(自由变换命令),然后拖动变换大小,放到合适的位置,敲回车键确定。
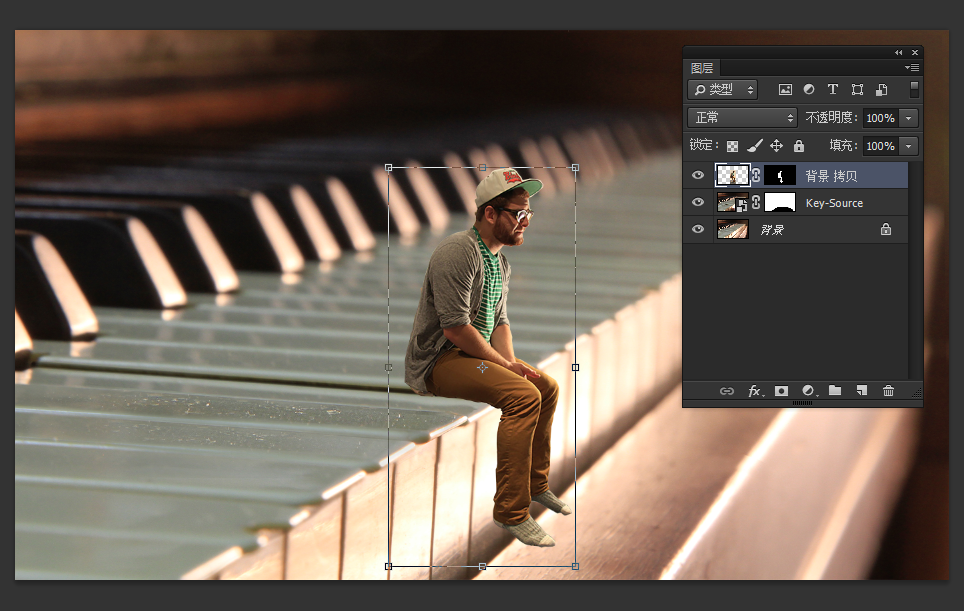
效果如下:
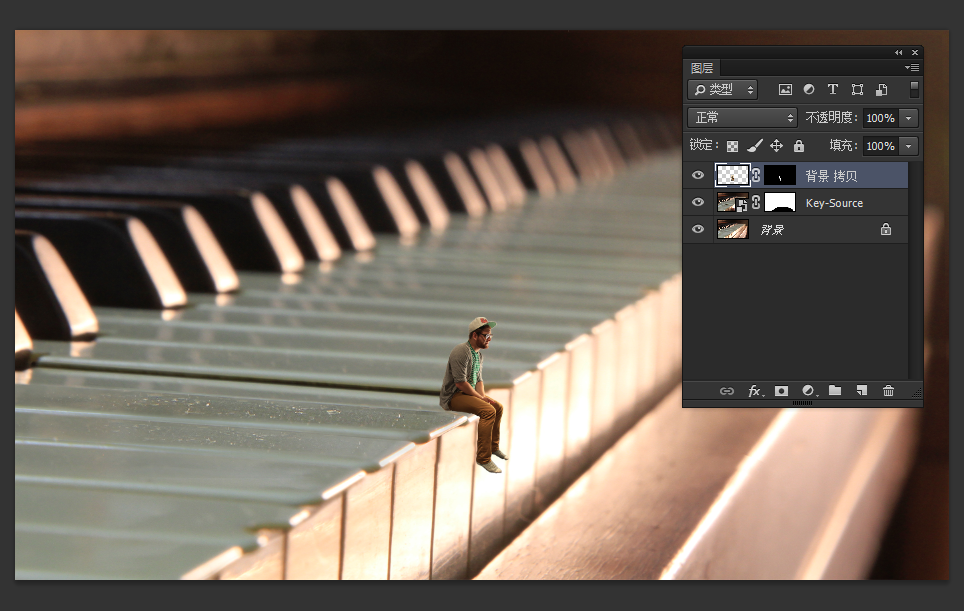
画笔把应该给琴键遮挡的部位擦去,现在人物是坐在琴键上的。
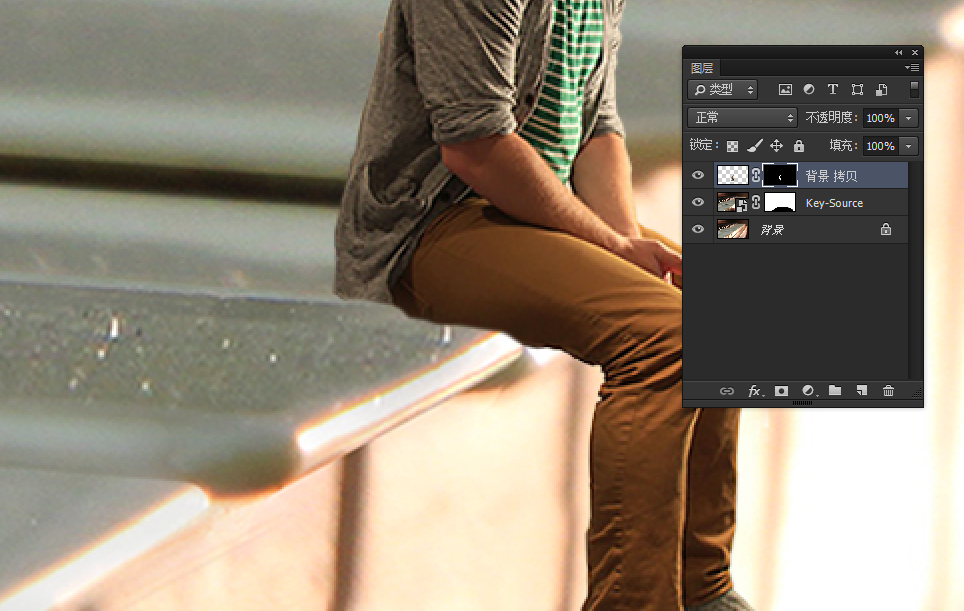
黑色画笔,画笔硬度选为60左右,我们现在做阴影。阴影的方法有很多种,这种应该算比较简单粗暴的。
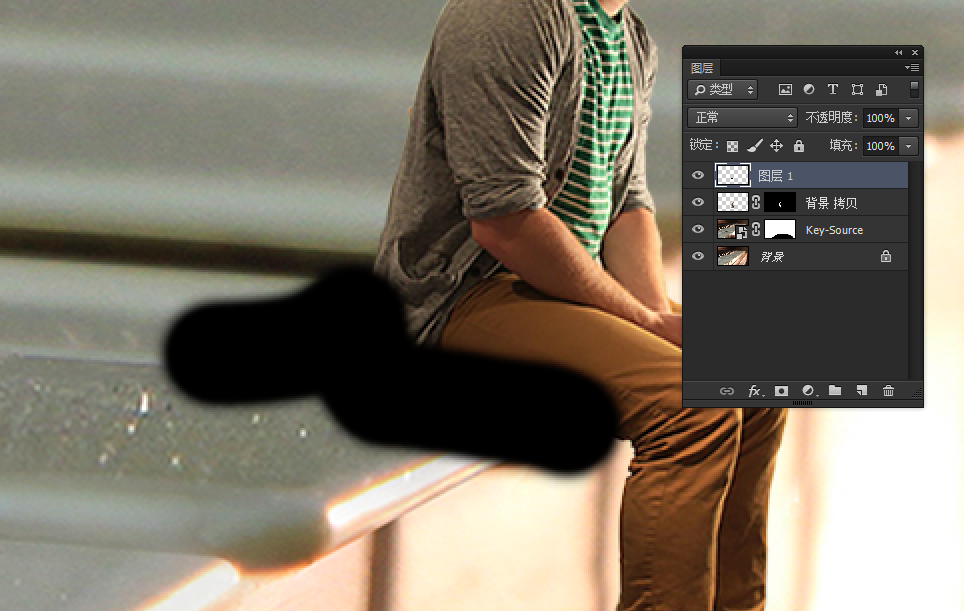
给阴影来个高斯模糊,数值我个人为16。
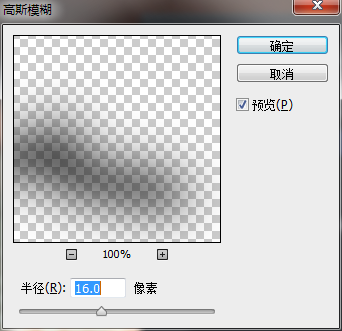
添加蒙版,细化阴影,由浅到深,这些可以适当调整画笔的硬度,大小,不透明度来达到效果。
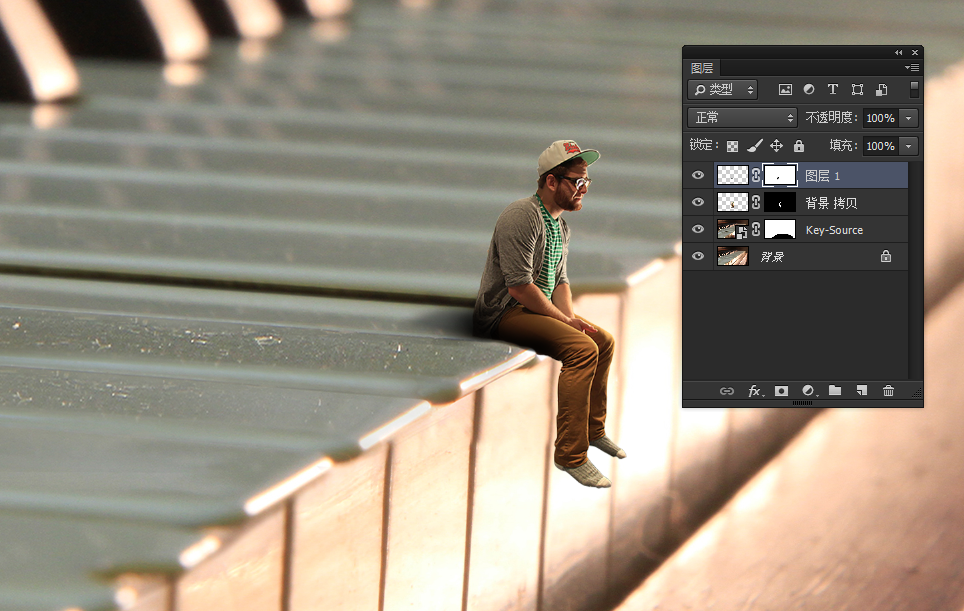
添加渐变调整图层,混合选项为色相,不透明度为百分之四十,方向为对角。
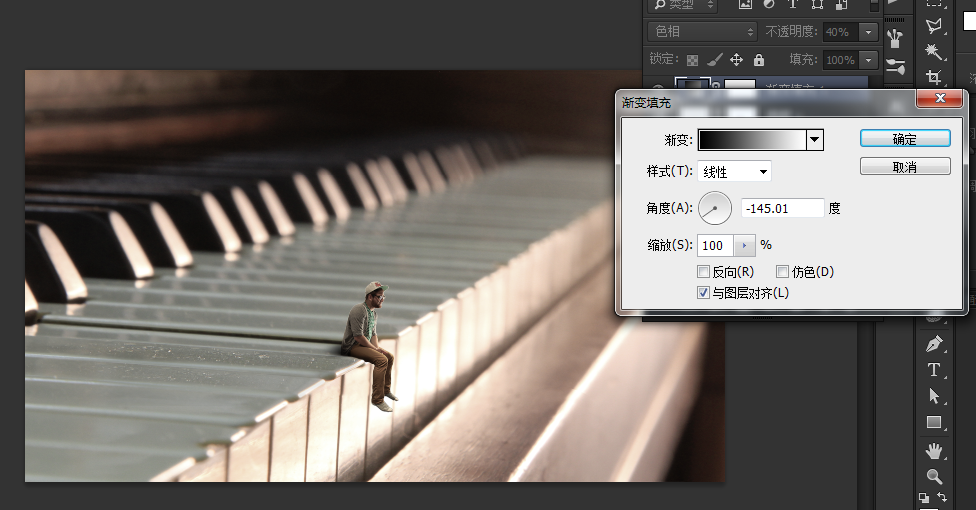
添加个曲线,压暗图片。

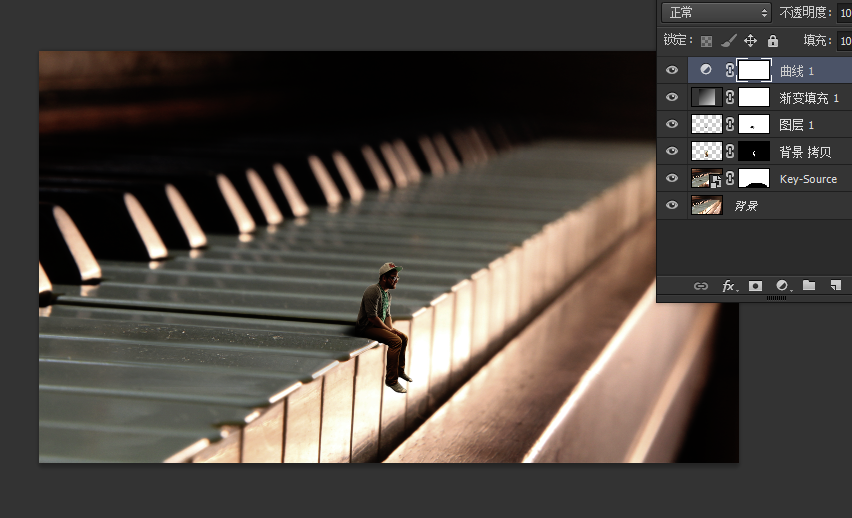
看曲线调整层的蒙版,相信你们懂得怎么做了,就是用画笔把中间擦亮,目的就是为了压暗四周。

然后我们使出盖印图层的快捷键,ctlr+alt+shift+E一起按。

最后来个锐化,这样显得有质感。
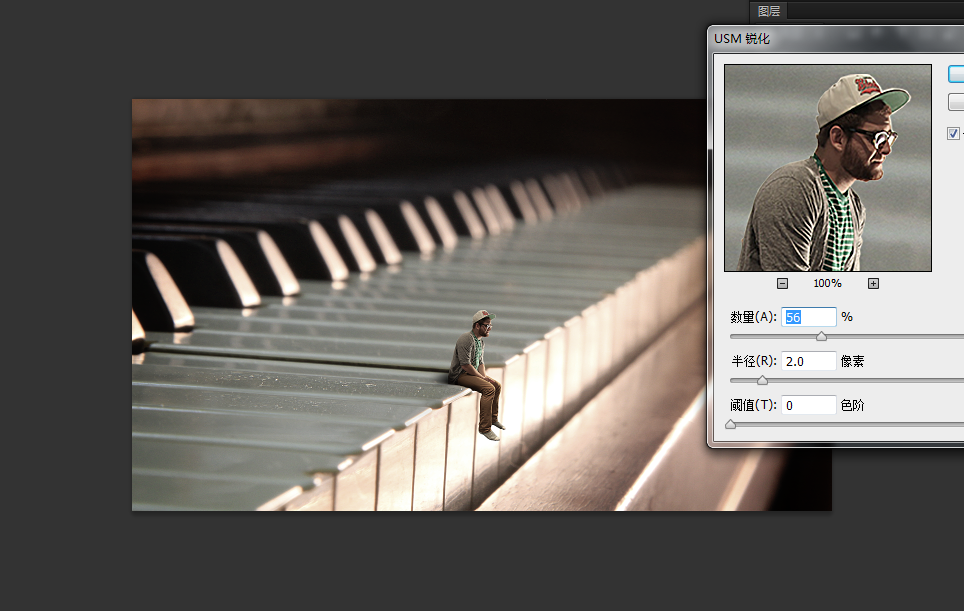
看一下国外网友的作品:


怎么样?是不是很有趣呢?不妨赶紧动手来尝试一番吧!
编辑搜集整理来源:@P大点S
猜你喜欢
![]()