PS常用滤镜技巧讲解,Photoshop的USM锐化滤镜解析
PS是我们设计师的好帮手,作为修图神器,它的功能是强大无比的。对于学习ps有心得的设计师而言,一定会对ps滤镜刮目相看,毕竟它的功能及优势尤其明显,通往ps进阶之路上,你需要与ps滤镜打不少交道呢。下面品索教育为大家分享PS常用滤镜技巧讲解,Photoshop的USM锐化滤镜解析。
Photoshop的USM锐化滤镜USM锐化滤镜的名称来源于传统胶片的合成技术。即通过混合模糊的负片与原始的正片来增强图像的边界效果。(引自Photoshop宝典一书)。不管名字多么难懂,USM锐化是我们最需要的锐化滤镜。使用它时,Photoshop增加了相邻像素的对比度,也就是说,通过识别边界并增加边界周围的对比度而起作用。就像我们调整相机焦距使画面更清楚一样。
PS滤镜USM锐化滤镜有三个选项:
1、数量:对图像进行锐化的程度。值越高产生的锐化效果越明显。锐化时从较小值开始重复使用滤镜和从较大值开始一次使用滤镜的结果基本相同。从较小值开始的好处是便于观察和使用Ctrl F快捷健进行重复使用,准确找到理想数值。文件大、分辨率高时,数量大一些;反之小一些。
2、半径:被锐化的边缘的宽度。较小的数值产生清晰的边缘效果。较大的值产生高对比和更宽的边缘效果。理想的半径直取决于图像的大小、分辨率和边界的质量。屏幕图形、网上图像用较低的半径值。如:0.5;有颗粒、扫描线或JPEG压缩痕迹的图像,用较高的半径值。如:1—1.5;大文件、高分辨率的图像用较高的半径值。
3、阈值:控制图像中确认边缘的效果(即锐化相邻两像素的亮度变化值)。低数值使像素清晰,高数值排斥像素。阈值为0时,锐化图像的每一个像素值。增加这个值,Photoshop通过计算,识别边界,查找相邻像素之间的差别进行锐化。因此,锐化有颗粒的图像时,增加阈值,应该有满意的锐化效果,但实际情况并不是这样,锐化和没有锐化的像素之间过渡生硬、不柔和,要想解决这一问题,采用蒙版技术是最理想的。
使用USM锐化滤镜时应注意的几个问题:
1、要想准确地看到锐化的全部细节,应将屏幕图像放大到100%显示。锐化应该在图像校色、裁切(重定像素)等设计全部完成后进行。
2、有时单独锐化红色或绿色通道能产生明显的效果。并能降低锐化时产生的噪点。这是因为这两个通道中包含较多的图像细节,而蓝色通道的图像细节最少。
3、为了减少锐化时产生的光晕,可将图像转换成Lab模式,然后单独锐化明度通道。
4、如果是要打印输出的话,锐化的半径值和数量值小一些效果更好。用于印刷,锐化大一些。
用生成和使用边界蒙版技术锐化图像的步骤如下:如图1
1、将图像转换成Lab模式,在通道调板中复制明度通道。
2、选择复制的明度通道,通过选择滤镜→风格化→查找边缘,然后按Ctrl I键反相(或图像→调整→反相)。如图2
3、将边界加宽,选择滤镜→其它→最大值,输入半径值4(应根据图像的分辨率不断的偿试。分辨率高,值大一些,反之小一些)。
4、加粗边界,选择滤镜→杂色→中间值,输入半径值同上{或小一些}。
5、柔和一下生硬的边界。选择滤镜→模糊→高斯模糊,输入半径值同上。至此,一个精确、柔和的边界蒙版生成完毕。如图3
6、回到图层调版,复制图层。
7、Ctrl 单击上面生成的蒙版通道。载入选区。
8、单击图层调版底部的添加蒙版图标,添加蒙版。
9、选择明度通道,并打开其它通道的眼睛图标,运行USM锐化滤镜,输入数量:350;半径:1;(根据文件的大小、分辨率加减)并将阈值始终设为0。
10、锐化后,根据锐化的效果选择画笔工具,使用黑白色进一步编辑蒙版。将不需要锐化的地方添加黑色,需要锐化的地方用白色添加。也可降低顶部图层的不透明度来减小锐化量。如图4
用这种方法锐化有颗粒的图像很有效。
图2
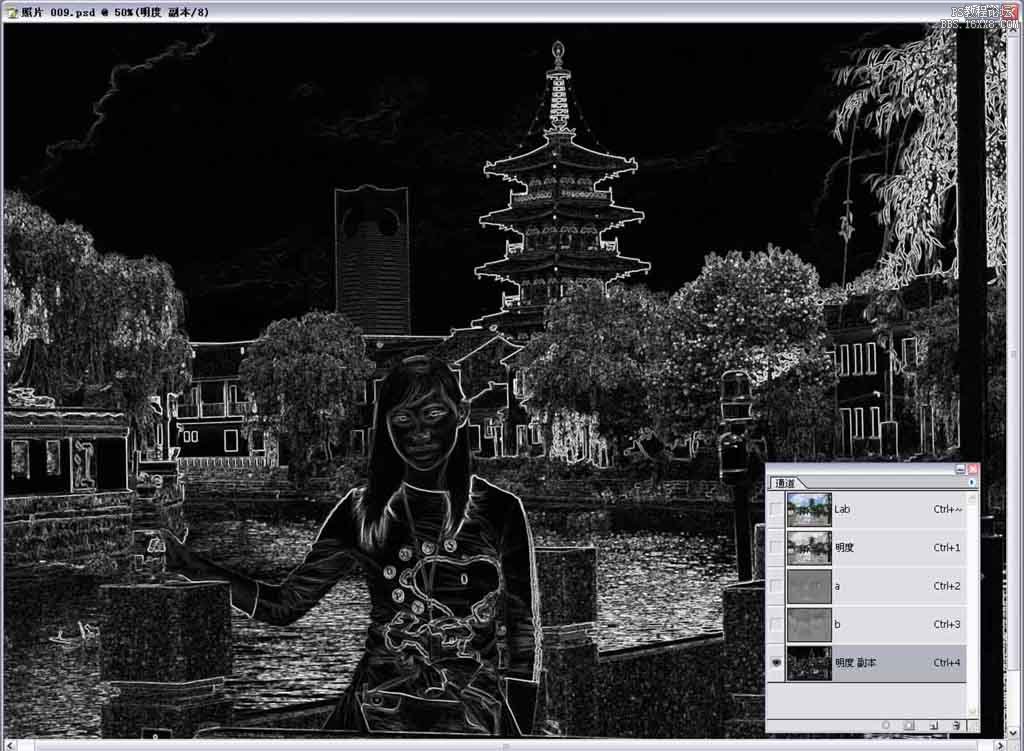
photoshop
图4

猜你喜欢
![]()