PS滤镜实例教程,教你Photoshop滤镜打造泥巴墙效果图
PS滤镜应用的好,可以帮助你实现多种神奇的效果,很多不可思议的图片处理特效都是在于ps滤镜的应用技巧,对于想要掌握ps的学习者来说,滤镜的使用及技巧是必须要认真学习的。下面品索为大家分享的这个泥巴墙效果效果主要运用了Photoshop中的海洋波纹、波纹及光照效果等滤镜来制作完成,制作方法很简单,做出来的效果比较逼真,这里大家注意ps滤镜的添加及相关参数设置。
制作图文教程步骤如下:
第一步:新建文件
新建一个白色背景的文件:

第二步:填充前景色
将前景色设为R:76,G:58,B:58,并按Alt Delete组合键,使用前景色填充图像,如图所示。
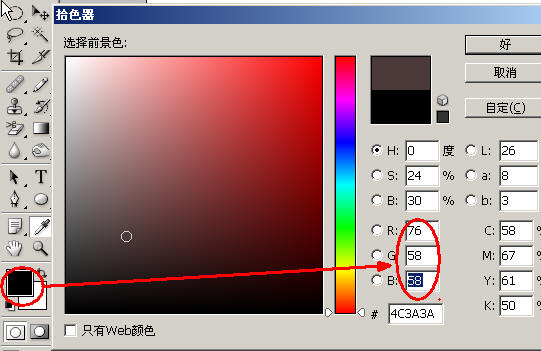
第三步:新建通道
在"通道"调板中新建Alpha 1通道。
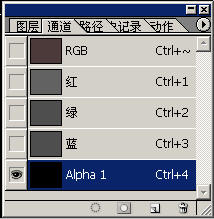
第四步:喷枪涂抹
在工具箱中将前景色设为白色,将当前工具切换成"喷枪"工具,在工具属性栏中将"画笔"的大小设为45,按图所示涂抹Alpha 1通道。
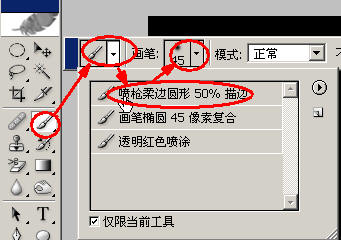
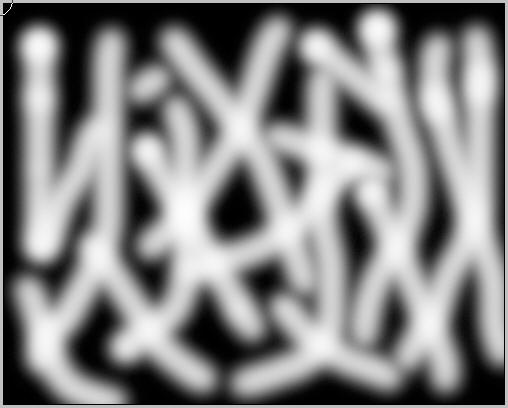
第五步:添加海洋波纹滤镜
执行"滤镜"→"扭曲"→"海洋波纹"命令,如图所示。
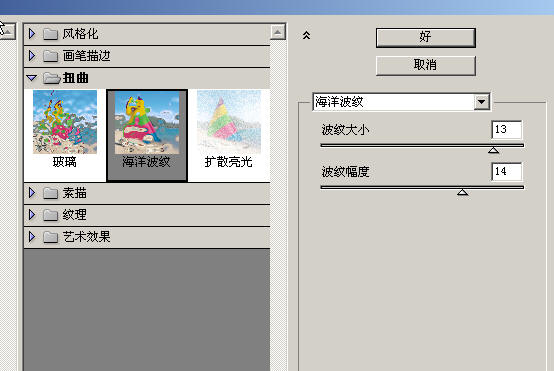
第六步:添加波纹滤镜
执行"滤镜"→"扭曲"→"波纹"命令,如图所示。
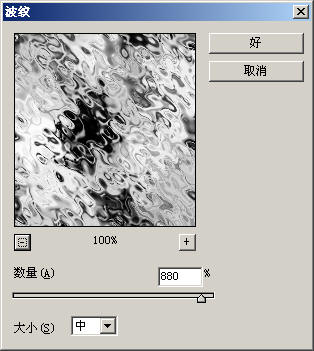
第七步:按Ctrl F键4次,重复"波纹"滤镜效果4次。
第八步:添加光照效果滤镜
按下Ctrl键,同时单击Alpha 1通道,得到Alpha 1通道中的图像选区,在"通道"调板中激活RGB复合通道,执行"滤镜"→"渲染"→"光照效果"命令,在打开的"光照效果"对话框中按照图所示进行设置,并在预览框中设定光照方向。
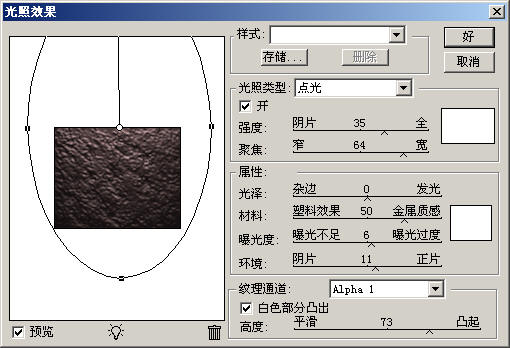
完成效果:
单击"好"按钮,这样,泥巴墙效果的底纹就制制完毕,效果如图所示。

猜你喜欢
![]()