PS照片处理基础图文教程,品索教你Photoshop人像摄影作品后期处理
PS软件是一款强大的修图软件,不管是产品图还是人物照片,ps都能很完美的帮助你实现处理效果,当然,前提是你的ps工具使用熟练,有一定的修图处理经验。其实想要实现一些效果,在Photoshop软件里还是比较简单的,有很多不错的ps后期处理教程都能够让你获益不少的。下面品索教育为大家带来PS照片处理基础图文教程,品索教你Photoshop人像摄影作品后期处理。
下面这幅就是我们今天要修改的人像摄影
作品原图:

第一步:ps打开原图
在ps中打开这张图。
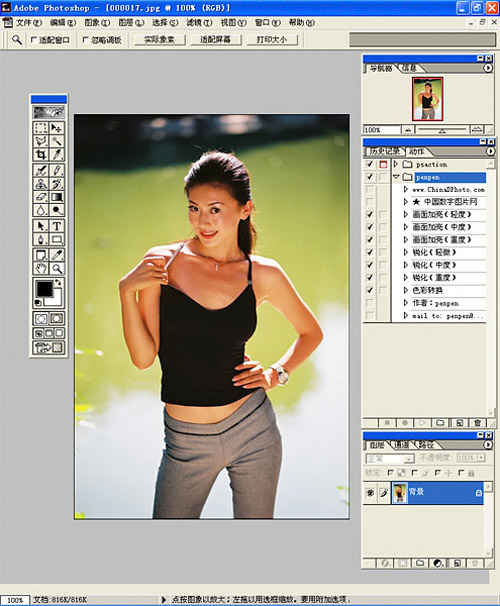
第二步:复制图层
第一眼看上去,这张照片拍的颜色比较的暗,我们要把画面加亮。复制一个这张图的图层。
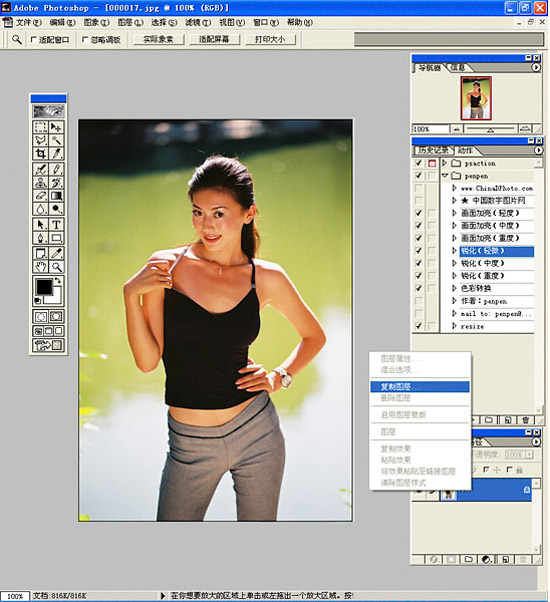
第三步:更改混和模式
将混和模式选成“屏幕”,不透明度按需要调节。本教程设定为45%。
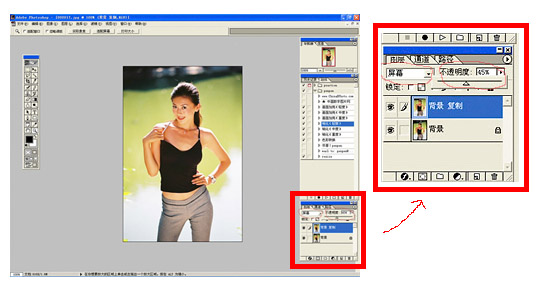
第四步:柔化处理
把图片放大,选择柔化工具,笔刷按需要选择,压力选择的低一些,这里暂定为24%。对模特的皮肤做柔化处理,如果碰到有较大的斑点,可以用复制图章工具。
柔化是一个很讲究耐心的工作,一定要慢慢来,对不同的皮肤位置选择不同大小的笔刷,但是压力一定不要太高,我一般都是在45以下。磨皮时候注意眼睛,嘴唇,脸部轮廓等位置,要避免对这些部位做柔化。而且,柔化不应该只是对脸部,身上裸露在外的皮肤都应该处理。
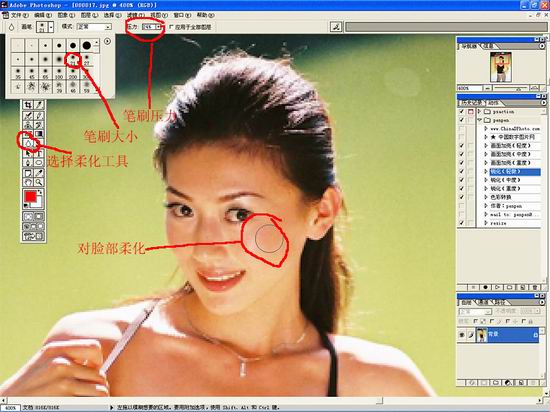
做完柔化后的效果如此:

做完柔化后就应该调整色彩了,当然,先做这一步也一样。
色彩的调整要看个人的色感如何,很多人都说调不好颜色,其实就是色感不太好。调整色彩可以用“色彩平衡”、“可选颜色”、“曲线”等等。。。我们这里先用色彩平衡做一下调整。调整参数如图所示:
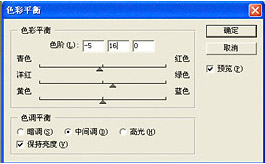
第五步:可选颜色参数调整
调整了色彩平衡以后,发现画面还是有些偏黄。于是我们再用可选颜色,对画面的黄色部分进行调节。调节参数如图:
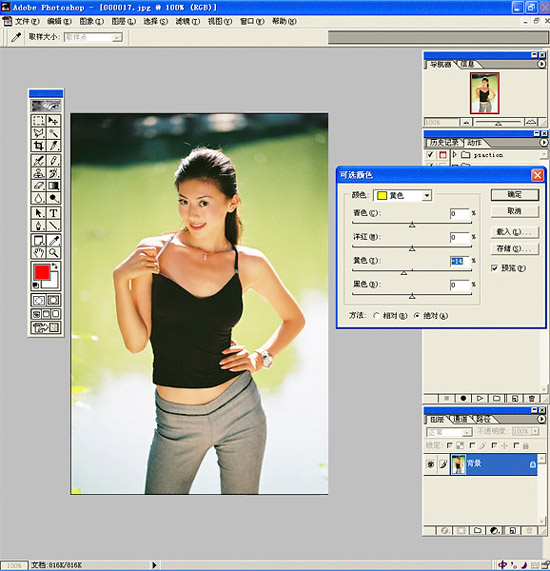
OK,磨皮和颜色调整完毕。
第六步:锐化处理
接下来做一个锐化,让画面更加锐利些。将图象模式转换为Lab格式。
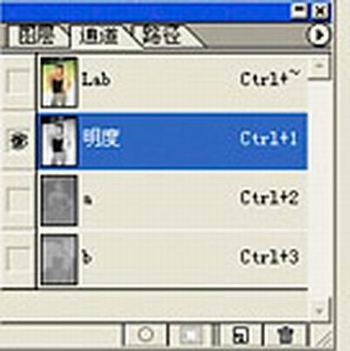
选择通道--明度
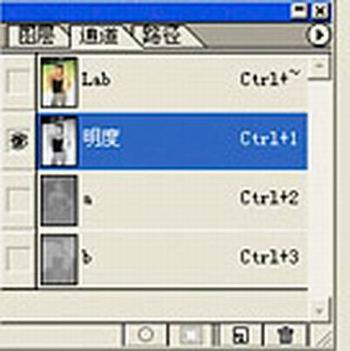
选择滤镜--锐化--usm锐化。锐化程度按你自己的观察选择,这里的设定如图:
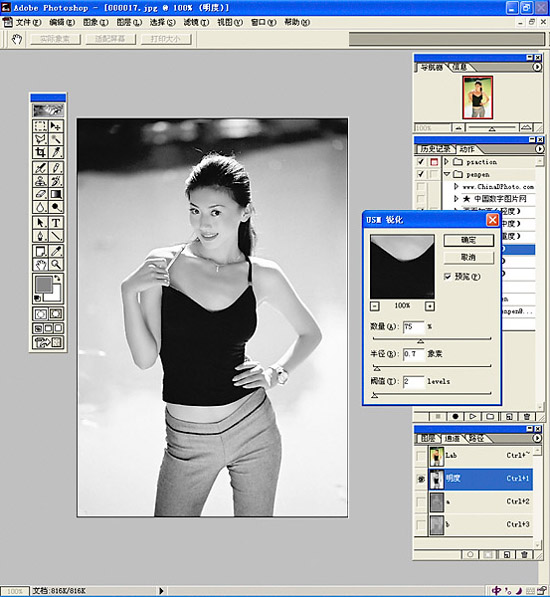
将图象转回为RGB格式。好了,所有的调整都完成了,其实是不是很简单呢?最后一张图,调整前后的对比:
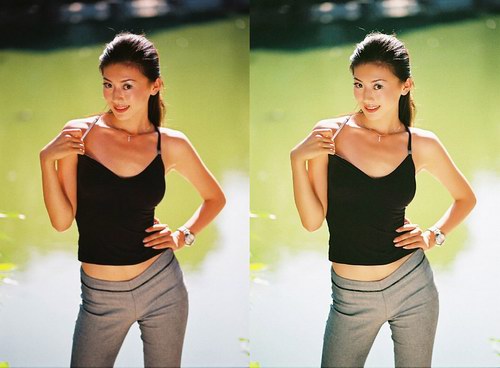
猜你喜欢
![]()