ps制作立体盒子图文教程,品索教你ps制作立体盒子方法
ps作为三大平面设计软件之一,在包装设计上也是可以有着出色的表现,而包装设计当中,盒子的设计可是必修类目,必须学的课程。对于立体盒子的建立是包装设计的基础,也是关键。那么你知道如何用ps制作立体盒子吗?下面品索教育就为大家分享ps制作立体盒子图文教程,品索教你ps制作立体盒子方法,这里大家需要注意变形工具的使用,同时需要大家有一定的立体思维。
第一步:新建背景文件
新建蓝色背景文件;准备制作一个白色盒子。
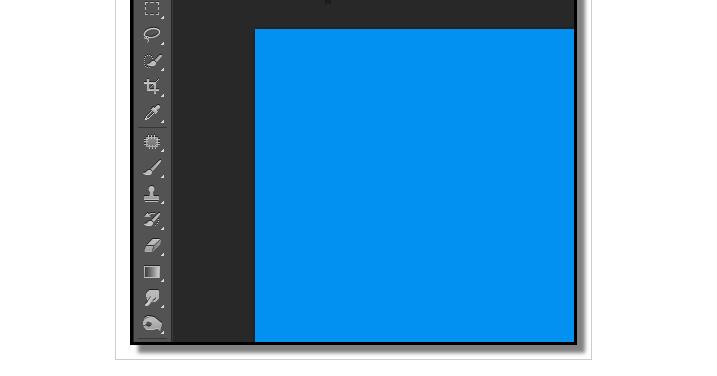
第二步:修改前景色,新建图层
把前景色设置为白色。新建图层为图层1

第三步:绘制白色方体,建立选区
选取矩形工具,画出一个白色方形;选取矩形选择工具,在白色方形右边大约3分之一的位置,选取一个选区。
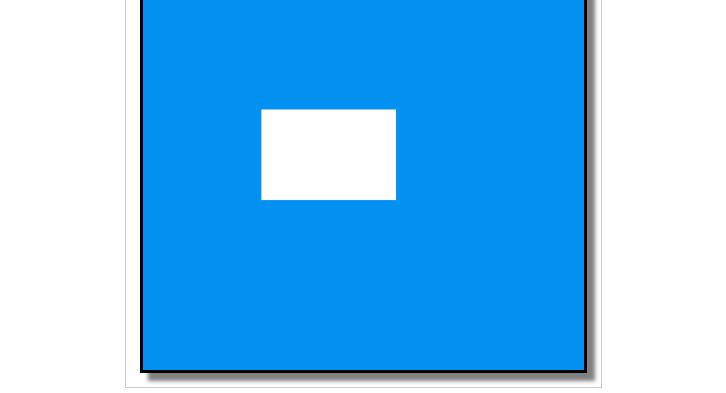
第四步:选择图形
CTRL+J键,复制并粘贴到新图层(图层2),左手按住CTRL键,右手控制鼠标在图层2的缩略图上点下,选择此图形。
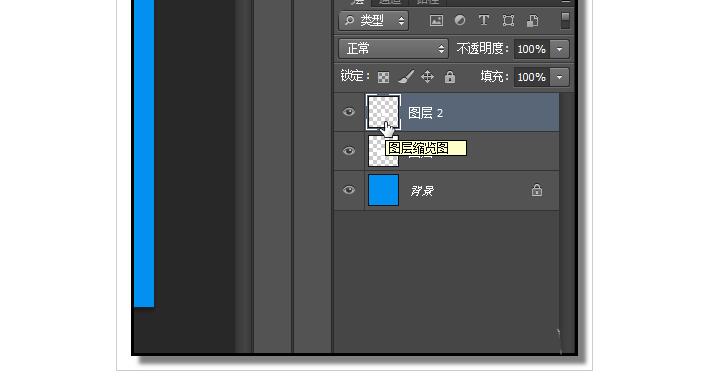
第五步:水平扭曲操作
CTRL+T键,然后,鼠标点住中心点,把中心点移到右侧的节点上。鼠标放在选区上,右击,弹出的菜单中点水平翻转。鼠标再次放在选区上,右击,弹出的菜单中点水平扭曲。
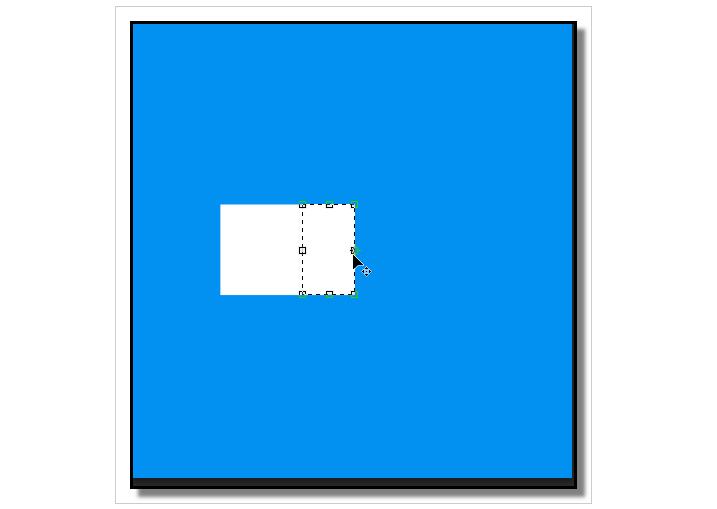
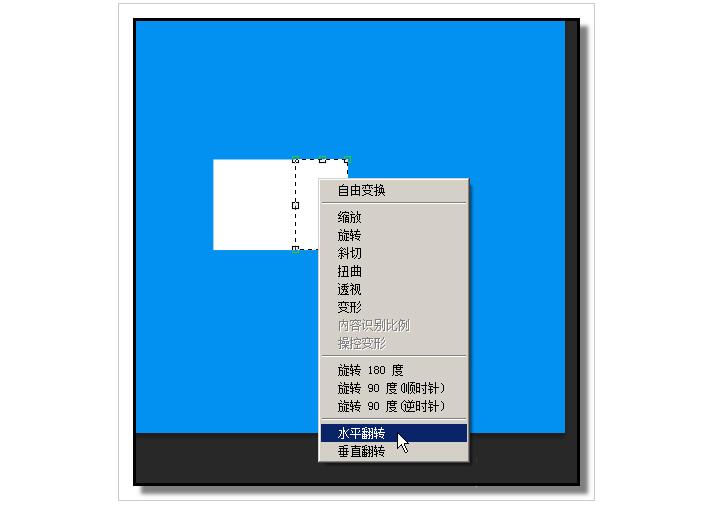
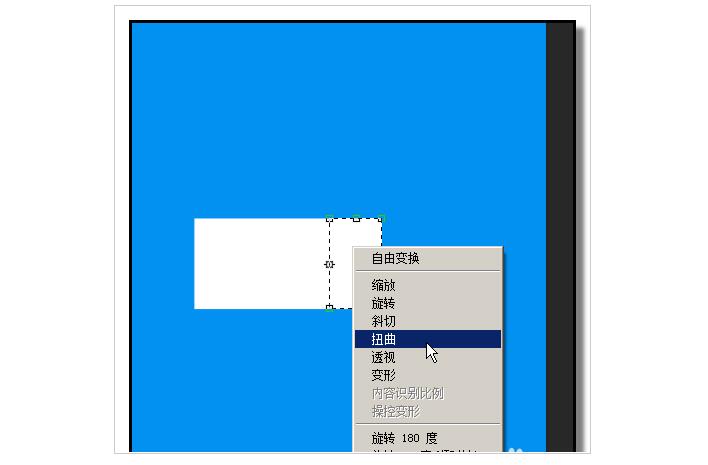
第六步:调节位置
鼠标分别点住节右侧上下两个节点,调节位置,然后,按下回车键,得出如下图所示效果。
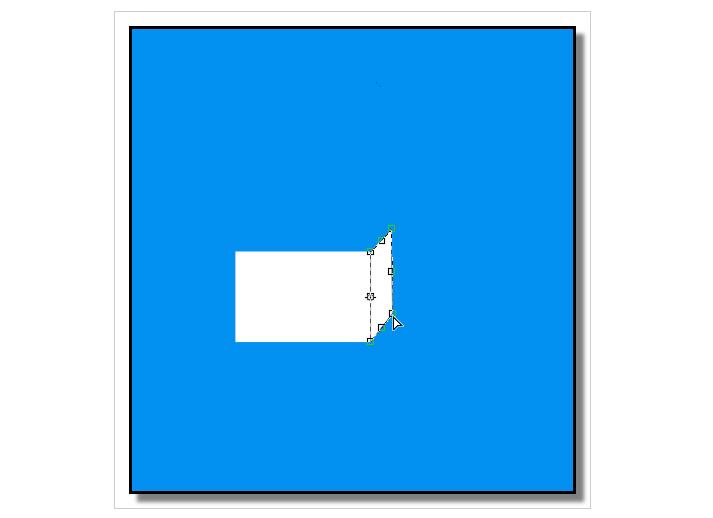
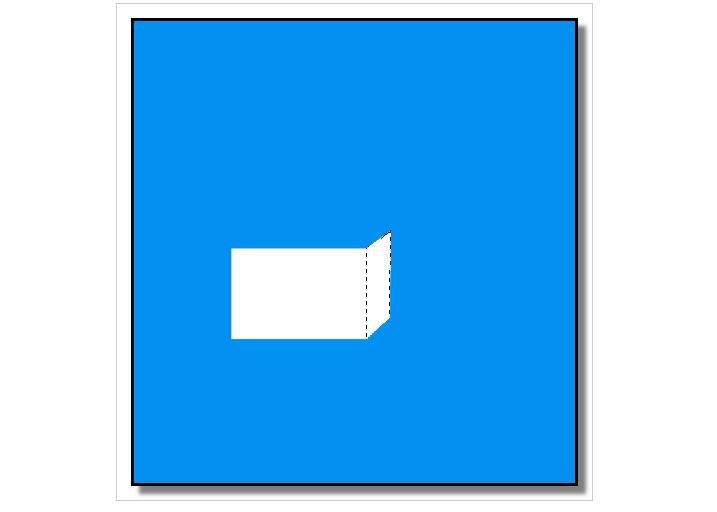
第七步:移动图层
保持图形选中状态,CTRL+j 键,复制图形并粘贴到新图层(图层3),左手按住CTRL键,右手控制鼠标在图层2的缩略图上点下,选择此图形。按向左的箭头键,把图形移到左边,如下图所示。把图层3移到图层1的下方。
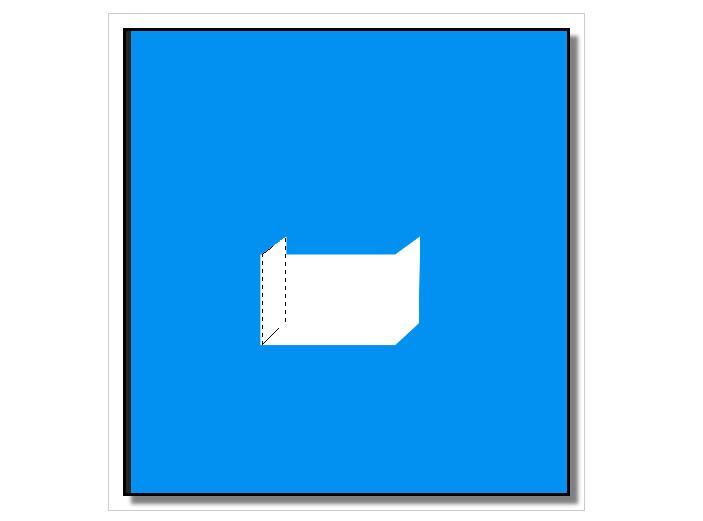
第八步:复制图层
鼠标点下图层1,左手按住CTRL键,右手控制鼠标在图层2的缩略图上点下,选择此图形。按CTRL+j键,复制并粘贴到图层(图层4),图层4放在图层3下方。
第九步:扭曲操作
鼠标点下图层4,左手按住CTRL键,右手控制鼠标在图层2的缩略图上点下,选择此图形。CTRL+T,然后,鼠标放在选上,右击,弹出菜单中点扭曲,鼠标点住上方的两个节点,分别移到如下图箭头所示的位置。
按下回车键。
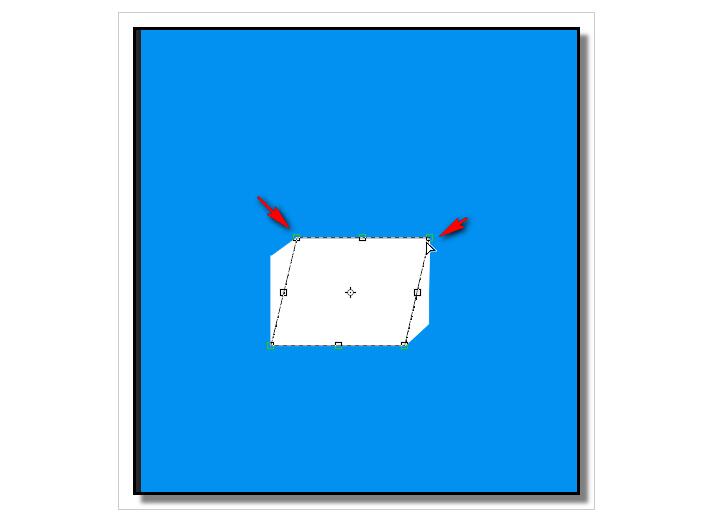
第十步:填充图形
图层4保持在选中状态,把图层4填充为灰色(色块为C3C3C3),在图层2这里, 左手按住CTRL键,右手控制鼠标在图层2的缩略图上点下,选择此图形。并把图层2图形填充为深灰色。
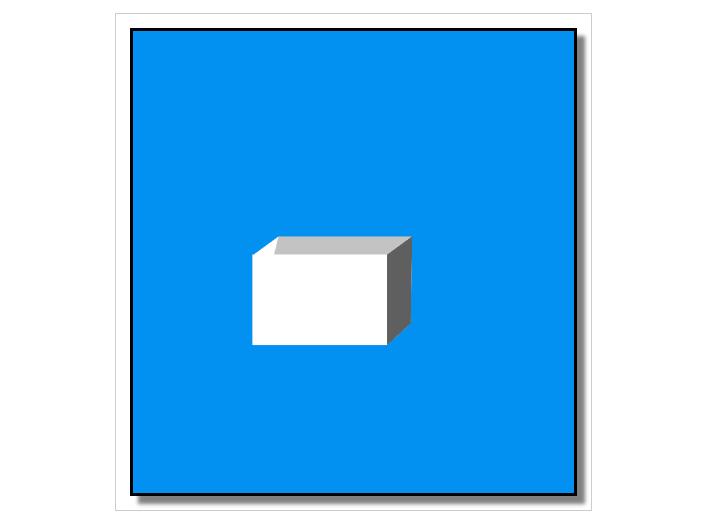
第十一步:合并图层,完成ps制作立体盒子操作
在图层3这里,左手按住CTRL键,右手控制鼠标在图层2的缩略图上点下,选择此图形。并把图层2图形填充为深灰色。把所有图层合并,盒子制作完成。
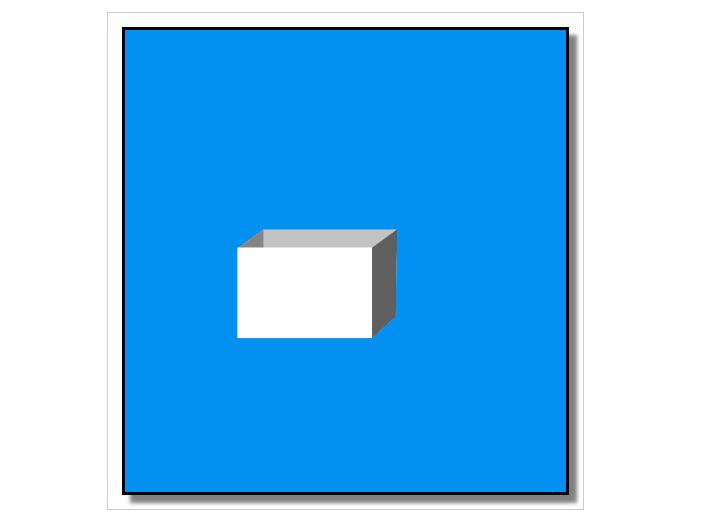
以上就是品索教育为大家分享的ps制作立体盒子图文教程,十一个步骤教你如何用ps制作立体盒子,怎么样,你学会了么?
更多ps操作实战技巧,尽请关注品索ps自学区,http://www.pinsuodesign.com/software/s-6.html
快速提升ps技巧,不妨参加品索ps培训班:http://www.pinsuodesign.com/curriculum/c-4.html
猜你喜欢
![]()