ps怎么把图片变成彩绘?品索教你ps图片转彩绘效果方法
相信不少人对于彩绘都有着莫名的喜欢,喜欢它的颜色,喜欢它的样式,更喜欢它背后传递着的鲜明,的确彩绘更加有着靓丽的色彩和鲜明的情绪在里面。其实在ps图片处理中,除了可以处理黑白效果相片,彩绘效果是同样可以实现的,你仅仅只需要一点点小技巧,这就是ps魅力的所在。那么ps怎么把图片变成彩绘?下面品索就教你ps图片转彩绘效果方法,以一篇实战图文为大家讲解ps图片转彩绘的技巧和方法。
ps怎么把图片变成彩绘,PS图片转彩绘效果图文教程,步骤/方法:

第一步:用ps打开图片,简单处理效果
打开PS, ctrl+o打开一张喜欢的图片。并调节一下图片的尺寸大小,做简单的图片处理。

第二步:复制图层
点击图片的图层,右键点击选择复制图层,复制出一个原图一模一样的副本图层。然后关掉原图前面的小眼睛图标。
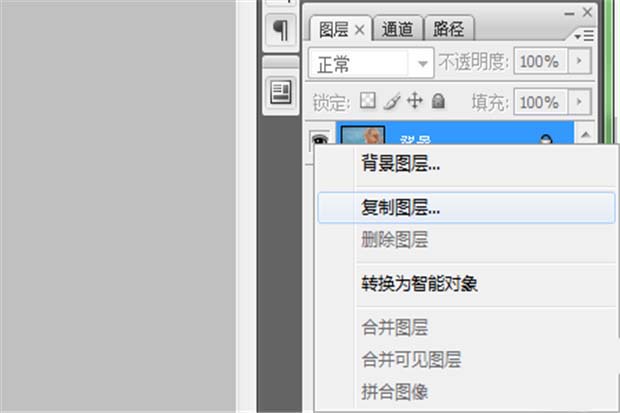
第三步:添加风格化滤镜
点击副本图层,选择菜单栏里的滤镜,继续选择风格化,然后查找边缘。
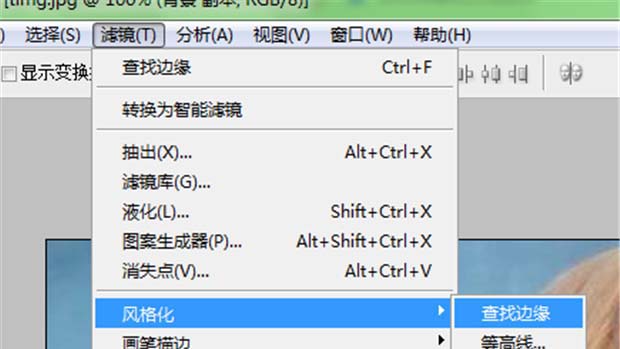
第四步:调整图像
接着继续点击菜单栏里的图像,选择调整,色、相饱和度。将饱和度做一些小小的调整。
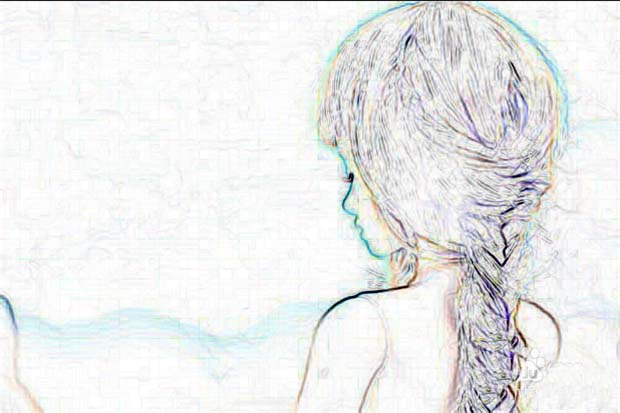
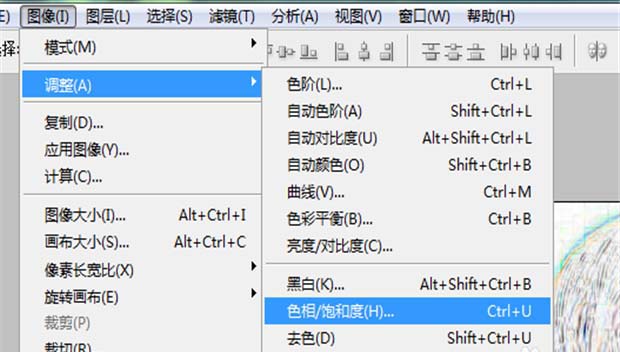

第五步:叠加模式处理
点开副本图层上面的下拉箭头,选择里边的叠加选项,把图层的图层模式调节为叠加模式。
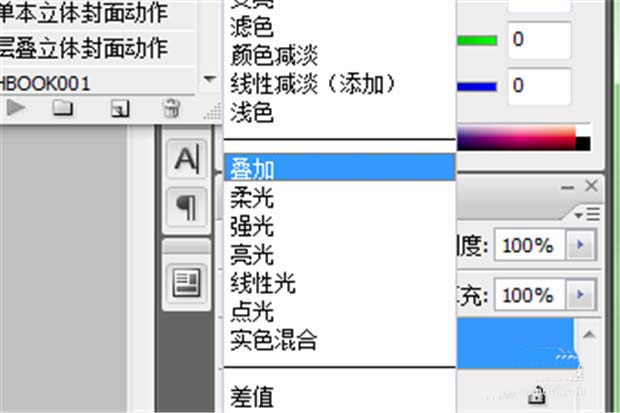
第六步:最后的简单处理
打开原图前面的小眼睛,就会发现,绘画效果出来了。最后按自己的喜好再做一些简单处理就可以了。

以上就是ps将图片转换成彩绘效果的教程,怎么样,是不是比较简单实用呢?你喜欢这样的效果么,不妨跟随品索教育一起来学习ps的强大功能吧!
想要快速提升ps技能,不妨关注一下品索ps培训精品课程:http://www.pinsuodesign.com/curriculum/c-4.html,绝对会让你的ps技能焕然一新!
猜你喜欢
![]()