犀牛T-Splines建模教程,教你如何构建3D造型墙体
犀牛T-Splines插件功能强大无比,优势是多边形造型建模,估计还是有不少新人不会使用这样一款插件,下面品索教育结合实例为大家讲解,犀牛T-Splines建模使用方法,下面带来的是一款非常有型的3D造型墙体设计,我们用T-Splines构建非常方便快捷,真心能够省不少事情哦!
我们先来看看效果图,这是T-Splines构建3D墙体的效果:

以下是使用TS构建墙体造型的过程:
第一步:新建图层并锁定
到前视图,利用PictureFrame命令导入墙体正面参考图到Rhino的前视图中,并以新建一个图层来存放,然后取消帧平面的ISO显示,锁定这图层。
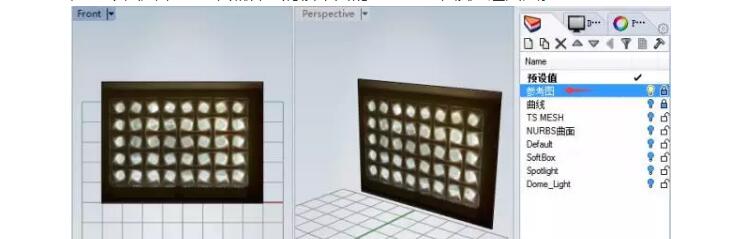
第二步:纹路绘制
使用Polyline命令,按以墙体中一节纹路进行绘制,注意使用精简的段数画出,如下图所示:
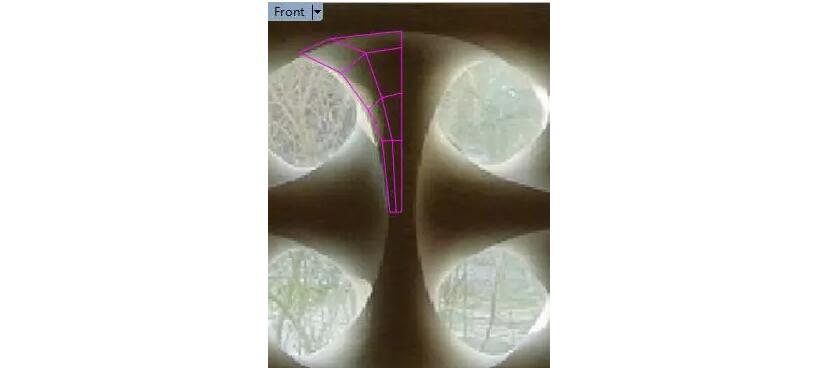
第三步:生成ts网格
使用tsSpliCruves命令对线段进行分割,请按下图所示检查各交汇处的顶点数是否一致,确认后再用tsFromLines命令使线框生成TS网格。
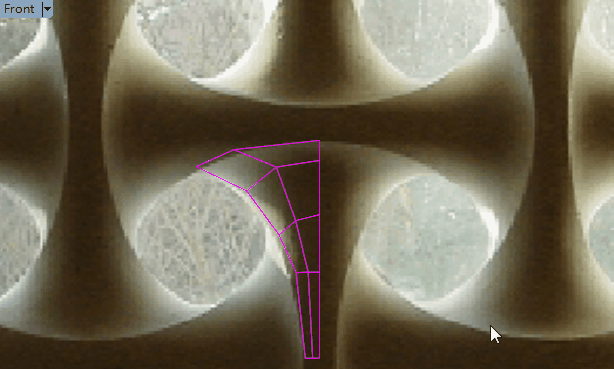
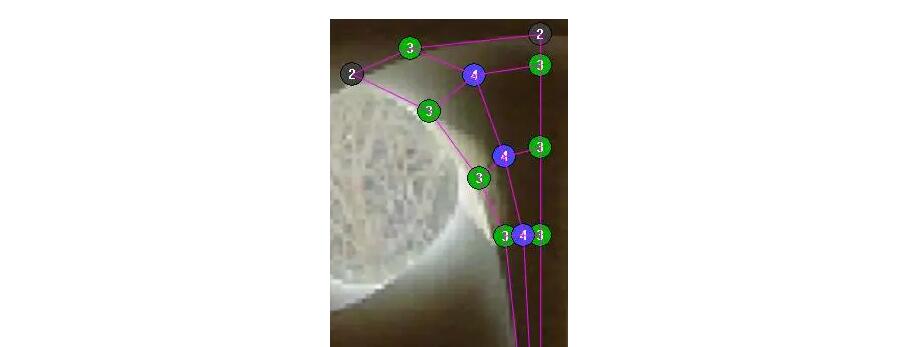
第四步:镜像操作
使用tsSymmetry命令对TS网格进行镜像操作。
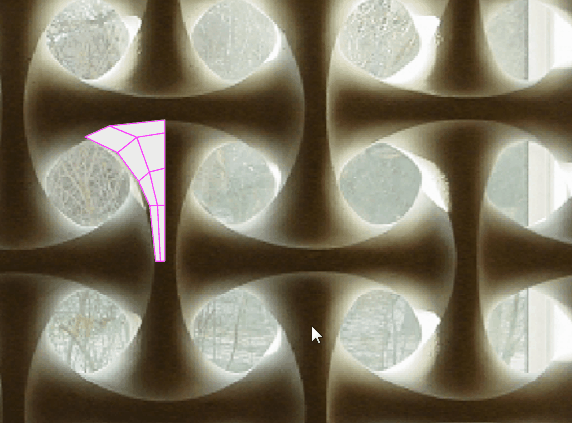
第五步:调整外形
整TS网格外形,最终达致拱桥状(由于已设定镜像功能,因此只需要对1/4个网格进行调整即可,可以利用参考文件内的提供的位置点进行对位)
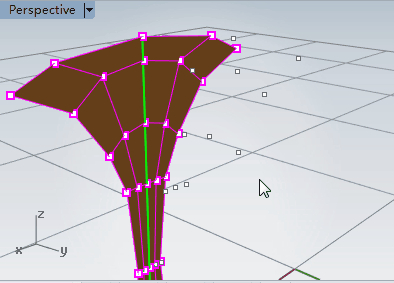
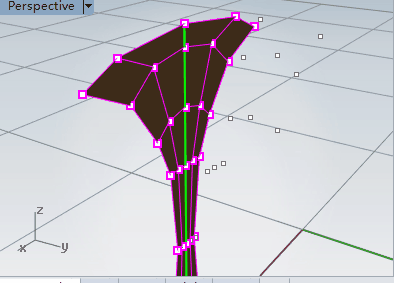
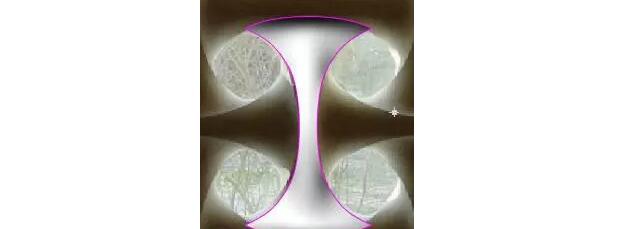
第六步:复制操作
把这个“拱桥”复制3份后,摆放成下图所示的状态(利用绿色镜像轴进行对齐):
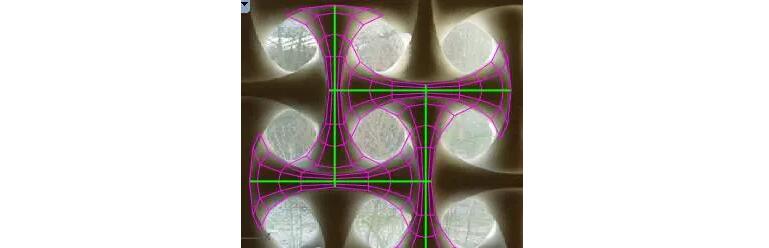
第七步:焊接操作
对这4份“拱桥”重合的顶点进行逐个选取,并按“Z”键进行焊接(等同于tsWeld命令),焊接顶点后,镜像功将消去,最终效果如下图:
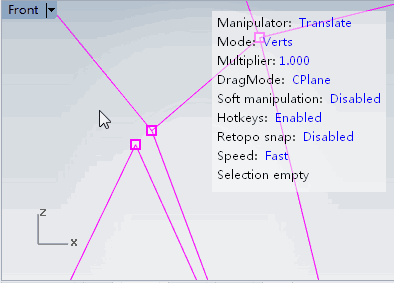
第八步:插入边操作
为了塑造出造型中每个“拱桥”的硬边效果,我们需要进行插入边来实现,TS曲面上需要表现硬边效果的方法是通过插入边线并让两条边线相距很近来达成的。
共需要插入4处边,如下图所示:
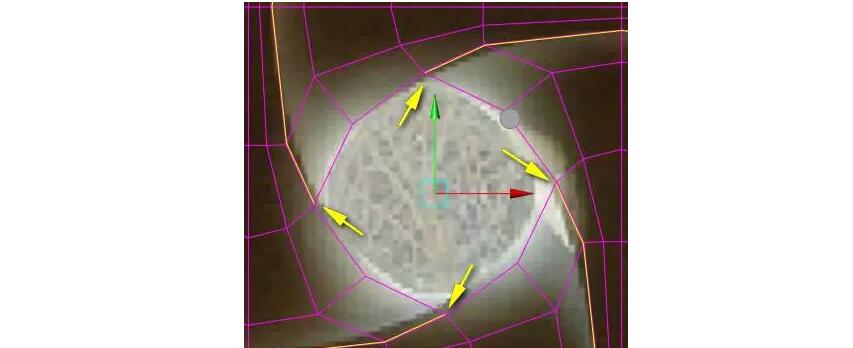
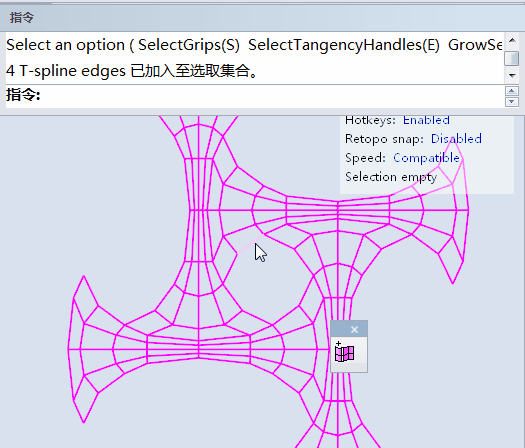
演示动画中所输入的数值是一个百分比值(即0~1),如输入0.98等于在这段距离上的98%位置上新插入1条边。由于各段网格的UV方向不相同,所以输入的百分比也不尽相同;如这端输入的是0.98,另一端则改为0.02才符合我们想要位置上。
第九步:细节处理
接下来我们要对一些小细节进行处理,这个小细节就是图案上那个孔,目前这边缘还是不连续的,需要我们这里的1整圈边进行挤出,以下是挤出边的操作过程动画:
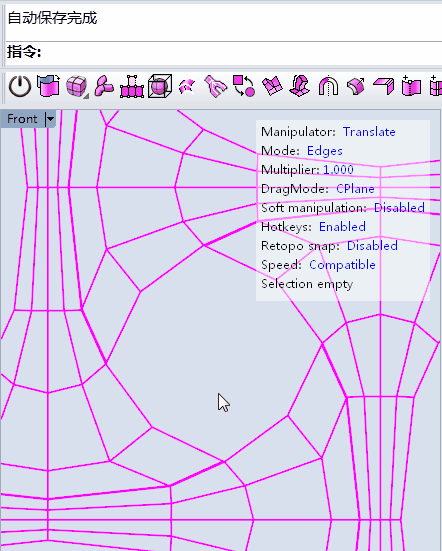
动画内的那个命令是T-Splines V4版新加入的,命令名叫” Fill selection between curently selection”,这命令给我们需要选取多个元素时提供了方便,只需选择头和尾的位置,它就以类似填充的方式自动选取其余部分。
第十步:复制、拼接操作
挤出边后就得出3D图案规律中的一个元素,接下来我们对这个元素进行复制、拼接,最终形成连续的3D墙体。
在复制加工前我们先对这个元素进行预处理,找出3D图案上重复出现的结构规律,然后所它提出来,去掉其余部分后再镜像复制数次即可。
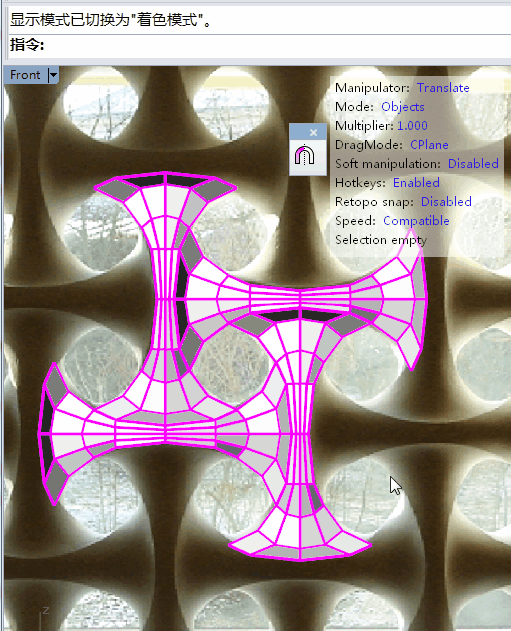
最后:完成3D图案镜像复制后,3D墙体就完工了。
如果设计师想在这个造型上变化出更多的形态,那么先对完工的部份进行备份保存好,然后利用镜像功能及特性,对其中一块进行拉点调整,整体即可同时变化。
以上就是使用T-Splines构建3D墙体的过程,这小教程的目的是希望能提供这类具重复性、带规律的形态构建思路,方法不止一个,大家可以动手一试。
(注:操作前请先对此3D图案进行备份(复制1份存好),好让我们有需要时能倒回来修改)
猜你喜欢
![]()